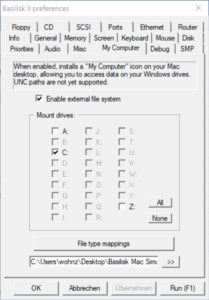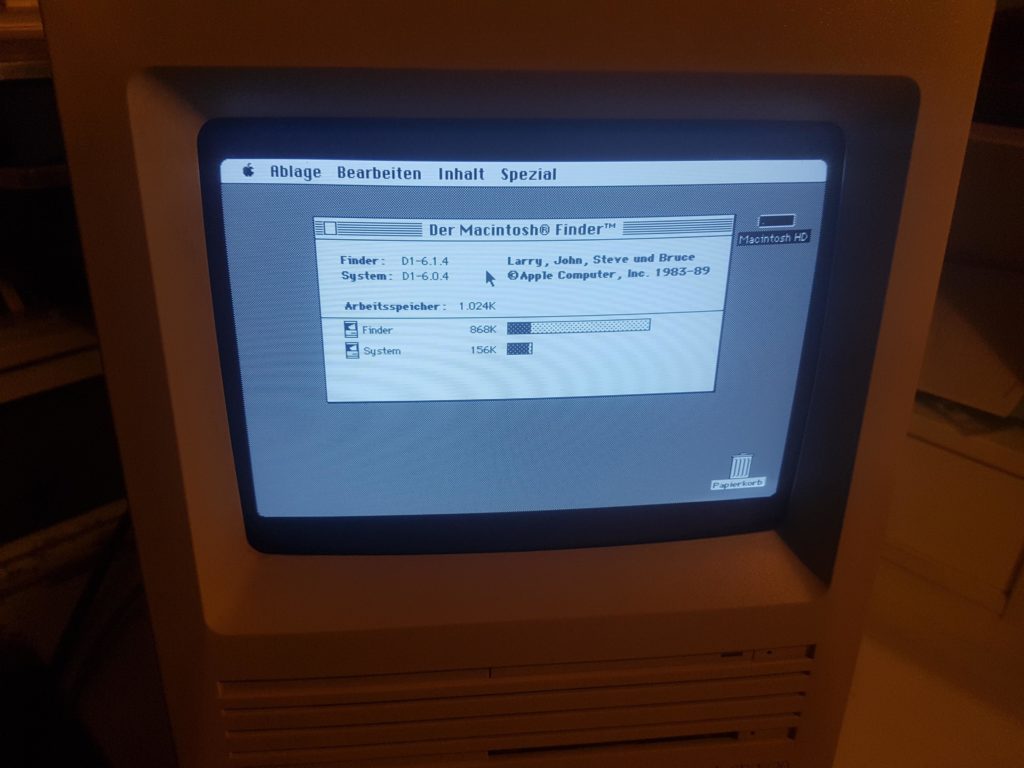
Endlich habe ich einen von denen – einen Macintosh SE 1/20 mit System 6.0.4. Das freut einerseits mein Retro-Computer-Herz sehr – doch die Frage, die sich stellt, da ich sonst noch keinen Apple-Rechner mein Eigen nenne: Wie bekomme ich Software auf den Macintosh?
Nachdem ich mir mehrere Varianten überlegt habe (Nullmodemkabel, Einbau eines HDD-SDCard-Adapters uvm.), habe ich mich dafür entschieden, klassisch zu bleiben: Mit Disketten! Das ist jedoch nur möglich, da mein Mac bereits ein 1,4 MB-Diskettenlaufwerk eingebaut hat. Somit eine Größe, die ein Standard-USB-Laufwerk schreiben kann. (Obwohl: Welches Diskettenlaufwerk ist 2018 noch Standard?)
Also, ein Packerl 1,44 MB Disketten (Marke: Primeon) und ein USB-Laufwerk (No-Name) bestellt und los geht es. Doch halt: Ganz so einfach ist es nicht, mit meinen Windows 10-Geräten eine Diskette für den Mac zu erstellen. Dazu sind einige Schritte nötig, die ich hier kurz erörtern möchte.
Format-Wirr-Warr
Wenn man sich mit Vintage-Macintosh-Rechnern beschäftigt, stolpert man über verschiedenste Disk-Image-Formate bzw. gepackte Archive. Hier einmal die wichtigsten:
- .HFV: HFS ist das Dateiformat des Betriebssystems
„Macintosh System Software“ bzw. später MacOS zwischen 1985 und 1996. Wir treffen .hfv-Dateien („HFS Volume“) als Laufwerkdateien des Macintosh-Emulators, den wir benötigen. - .DSK: Dabei handelt es sich um Images von Disketten. Typischerweise können diese zwar von MacOS gelesen, aber nicht direkt unter Windows auf Diskette geschrieben werden.
- .IMG: Hier handelt es sich ebenfalls um ein Image-Format. Dieses kann aber mit den richtigen Tools auf Disketten geschrieben werden.
- .SIT: Ein komprimiertes Format, das vor der Erstellung eines Disk-Images erst direkt am Macintosh entpackt werden muss.
Überblick über die Vorgehensweise
Bevor wir ins Detail gehen, hier die grundlegende Vorgehensweise, die bei mir zum Erfolg geführt hat:
- Am Windows-PC wird der Macintosh-Emulator „Basilisc II“ installiert und in diesem das Betriebssystem aufgesetzt. Ein Ordner wird zum Datenaustausch mit dem Windows-Rechner verwendet.
- Ebenfalls im Emulator werden die Tools „Stuff It Expander“ und „Disk Copy“ installiert.
- Nach dem Download eines Programms/Spiels im .SIT-Format entpacken wir es in Basilisk und erzeugen ein .IMG-Diskimage.
- Dieses kopieren wir in Windows mit Rawrite auf die Diskette.
Die Vorgehensweise im Detail
Schritt 1 – Basilisc II
Als erster Schritt ist die Installation von Basilisc II notwendig. Dies ist etwas komplexer und es werden einige Downloads benötigt. Glücklicherweise gibt es ein detailiertes Video hier:
Die Downloads zum Video finden sich hier:
https://drive.google.com/file/d/0BwscEu86KSpAZmI5SWlTQVA3LVk/edit
Darin befinden sich neben Basilisc II das benötigte ROM, die Systemdateien, das Programm HFVExplorer und vieles mehr. Einfach nach Videoanleitung installieren!
Schritt 2: Stuff It, Disk Copy und wichtige Einstellungen
Ebenfalls im Video abgehandelt wird die Installation von Stuff It.
Anschließend kann man in Basilisc II ein Laufwerk einbinden, auf das man sowohl aus Windows als auch aus dem Emulatur zugreifen kann. Hier können wir dann beispielsweise den neu erstellten Ordner „C:\Mac“ verwenden, um Downloads von Windows in die Macintosh System Software zu verschieben. Die Einstellung wird hier aktiviert:
Weiters wird noch Disk Copy benötigt. Ich habe die Version 6.3.3 installiert die sich hier findet:
https://www.macintoshrepository.org/2416-diskcopy-4-2-6-0-6-3-3-6-4-6-5b13
Einfach die .SIT-Datei über das Laufwerk in den Emulator verfrachten und dort starten.
Schritt 3: Disk-Image erstellen
Nun geht es schon ans Eingemachte:
Beispielsweise über www.macintoshrepository.org kann man gezippte .SIT-Disk-Images herunterladen.
Im ersten Schritt kopieren wir diese in den Ordner, den sich Windows und Basilisc teilen. In unserem Beispiel Backgammon in den Ordner C:\Mac:
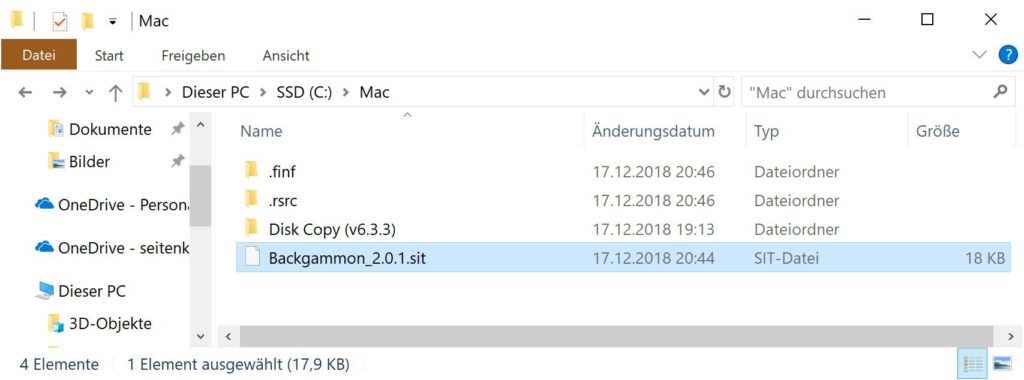
Diesen Ordner können wir nun in Basilisc öffnen. Mit einem Doppelklick auf die .SIT-Datei wird diese im gleichen Ordner entpackt – man muss jedoch den Ordner nochmals zu- und wieder aufmachen, damit die Datei angezeigt wird.
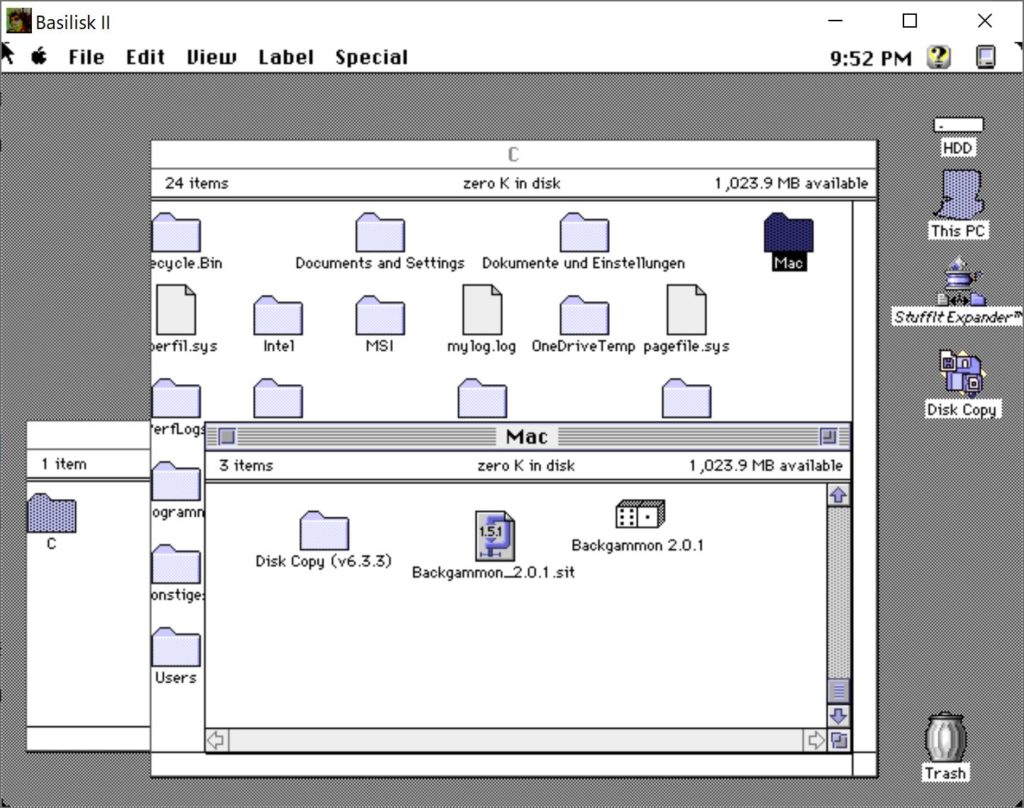
Nun müssen wir die entpackte Spieledatei in ein Diskimage packen. Dazu starten wir Disk Copy und wählen „Image“ > „New Image“. Wir speichern es am Desktop und benennen es sinnvoll.
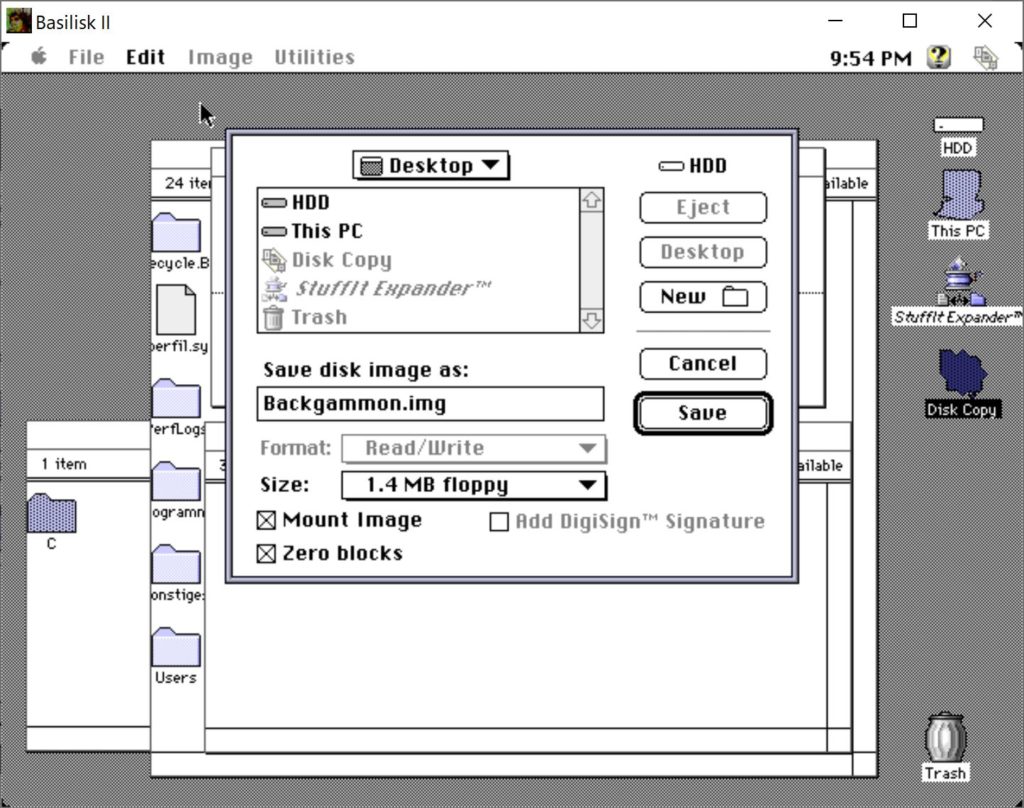
Mit „Save“ speichern und mit „Erase“ wird schließlich ein leeres Image erstellt – und auch gleich gemountet, daher sehen wir zwei neue Symbole am Desktop.
Nun das gemountete Image öffnen (also nicht die .IMG-Datei) und das Spiel hineinziehen.
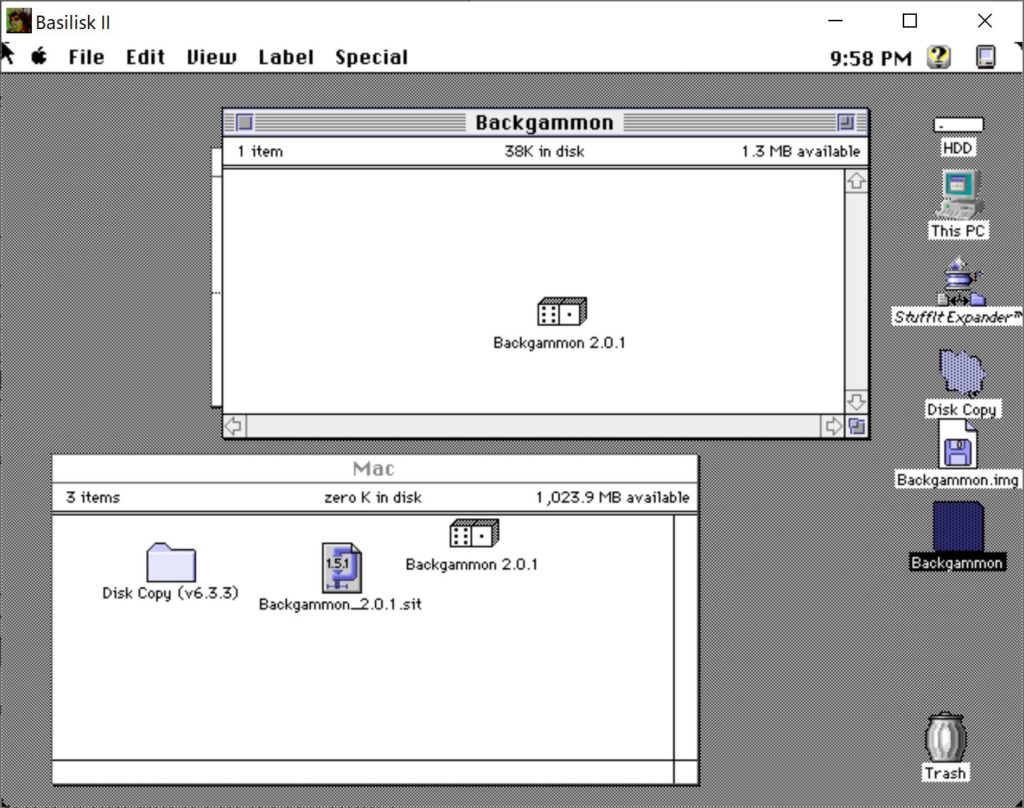
Als letzten Schritt schließen wir Disk Copy (Fenster anklicken und „Quit“ im Menü wählen) und ziehen die .IMG-Datei zurück in unser Transfer-Verzeichnis.
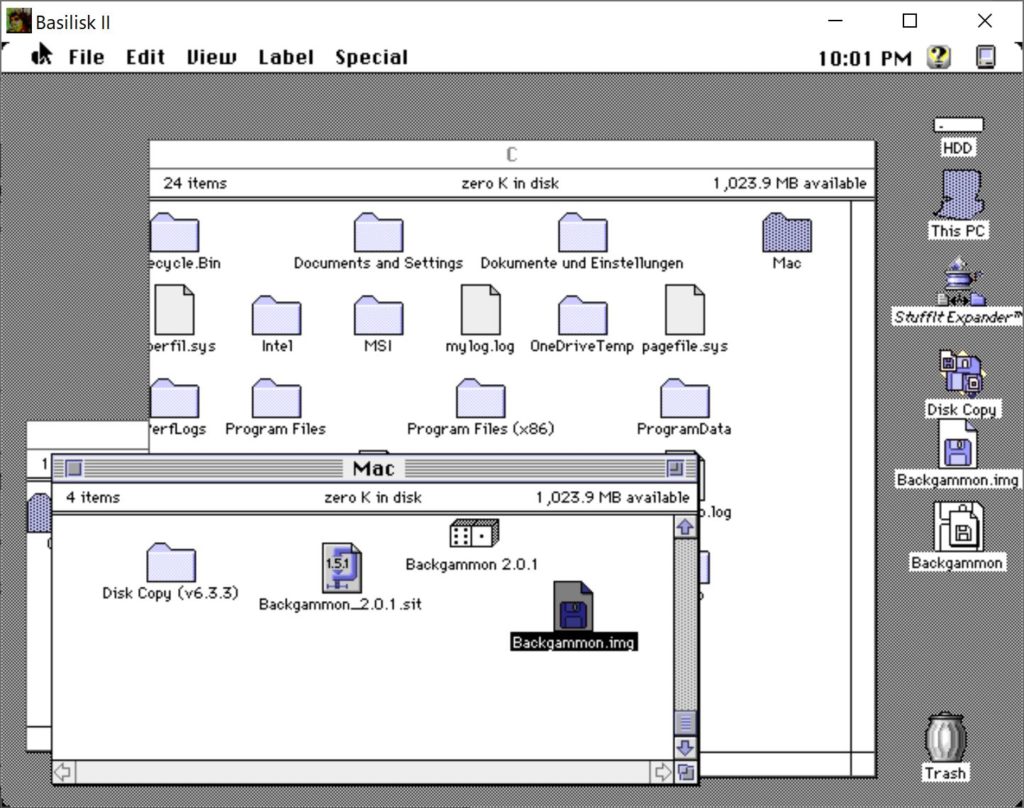
Die .IMG-Datei sollte nun in Windows sichtbar sein und kann nun auf die Disk kopiert werden.
Schritt 4: Kopieren des Disk-Images auf eine Diskette
Dazu benötigen wir die Software „RawWrite“, beispielsweise von hier: https://www.heise.de/download/product/rawwrite-21847 .
Einfach das Image laden, die Diskette einlegen und auf „Write“ klicken.
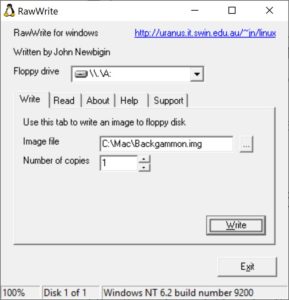
Nun kann man mit der Diskette zum Macintosh laufen – und das Spiel starten!
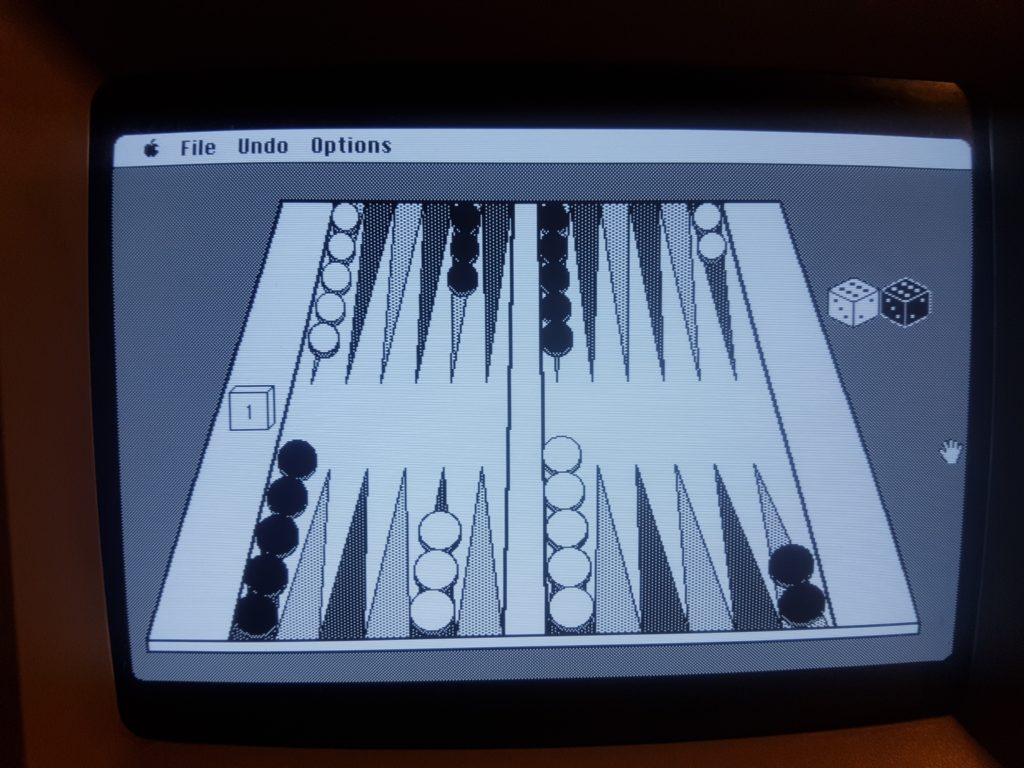
Thanks!
Bis ich das alles herausgefunden habe, hat es für mich – als einer, der keine Apple-MacOS-Geräte besitzt – ein bisschen gedauert.
Shoutout an Jeff Ooi für das tolle YouTube-Video und den Download-Link. Dank natürlich auch an die Reddit-Community, die mich auf den richtigen Pfad gebracht hat (https://www.reddit.com/r/VintageApple/comments/a2sr7u/creating_disks_for_mac_se_120_on_win10/).