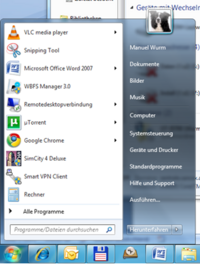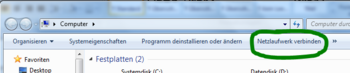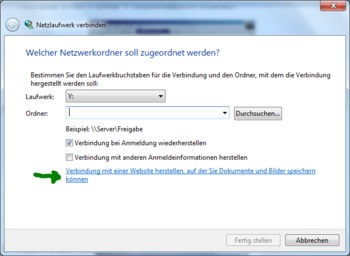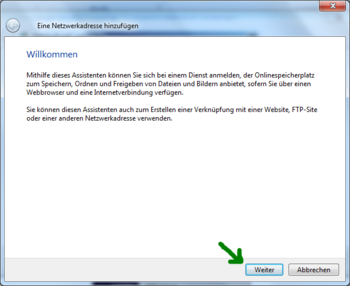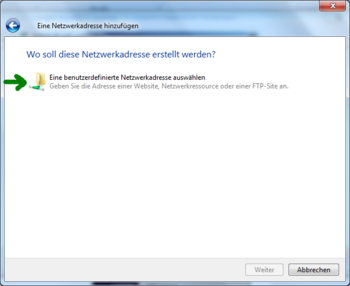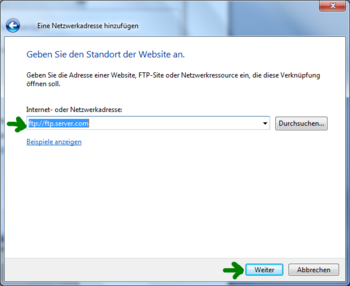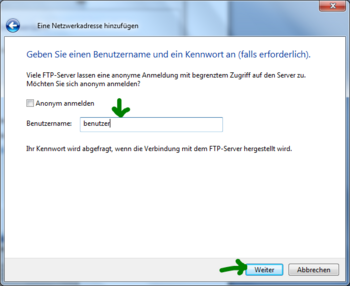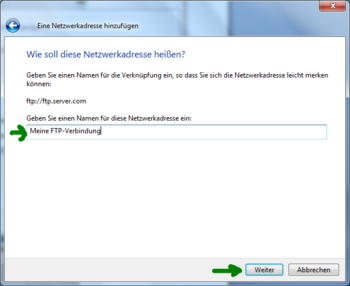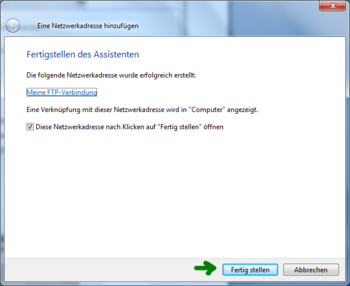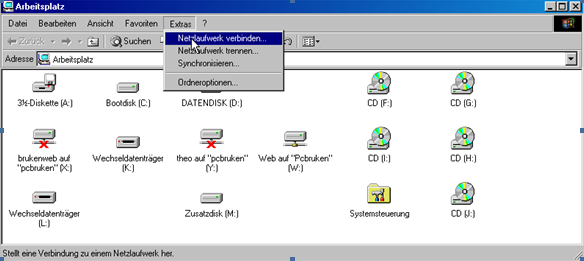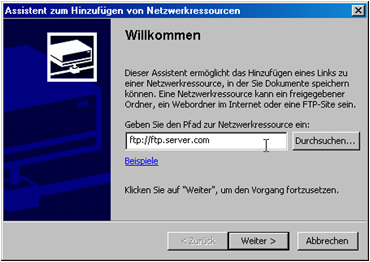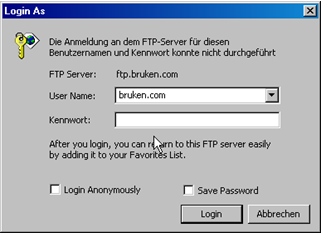Um eine Verbindung zu einem FTP-Server herzustellen, gibt es unzählige Tools. Z. B. ws_ftp oder – als alternativen File-Manager mit FTP-Funktionen – den Total Commander. Alle diese Tools haben gemeinsam, dass der Umgang mit den FTP-Servern besser funktioniert als mit Windows selbst.
Manchmal kann es aber dennoch notwendig sein, dass man direkt mit Windows-Boardmitteln eine Verknüpfung herstellt. Eine bebilderte Anleitung gibt es hier.
Windows 7
1. Wählen Sie im Startmenü den Punkt „Computer“:
2. Klicken Sie auf „Netzlaufwerk verbinden“:
3. Nun klicken Sie auf den Link am unteren Ende des Fensters, da wir keine Verbindung zu einer Server-Freigabe herstellen möchten:
4. „Weiter“:
5. Doppelklick auf „Eine benutzerdefinierte Netzwerkadresse auswählen“:
6. Nun die Serveradresse eingeben. Diese sollte mit „FTP://“ beginnen und auf „Weiter“ klicken:
7. „Anonym anmelden“ ausschalten und den Benutzernamen eingeben. Das Passwort wird erst beim Verbindungsaufbau abgefragt:
8. Nun benennen wir die Verbindung noch. Das ist der Name, der in der Übersicht „Computer“ angezeigt wird:
9. Mit „Fertig stellen“ schließt man die Einrichtung ab:
Anschließend scheint die Verbindung im Startmenü unter „Computer“ auf. Nach dem Verbinden wird man nach einem Passwort gefragt.
Windows XP
1. Arbeitsplatz öffnen > Extras > Netzwerklaufwerk verbinden:
2. Klicken Sie auf „Webordner oder FTP-Site“:
3. Geben Sie den FTP-Server ein:
4. Wählen Sie „Anonyme Verbindung“ oder tragen Sie Ihren Benutzernamen ein.
5. Geben Sie schließlich einen Namen für die Verbindung ein und wählen Sie „Fertig stellen“.
6. Nun öffnet Windows ein Fenster. Im Normalfall müssen Sie hier noch Ihr Passwort eintragen, um das neue Laufwerk verwenden zu können:
Alternative Tools
- ws_ftp (Demo): http://www.ipswitchft.com/products/ws_ftp_pro/
- Total Commander (Shareware, keine Funktionseinschränkungen): http://www.ghisler.com