Beim Schreiben einer wissenschaftlichen Arbeit mit Word stößt man auf viele Fallen, die es erst einmal auszumerzen gilt. Eine davon ist das Layout beim Einfügen einer Quellenangabe zu einem Zitat. Hier kann man ja zunächst die Formatvorlage (beispielsweise „APA“) auswählen und anschließend ein Zitat einfügen. Dabei schließt Word die Quellenangabe in runde Klammern ein, was in den seltensten Fällen passt.
Dies kann man ändern – jedoch muss man wissen, wo 🙂
Die Lösung
Word speichert diese Stile in xls-Dateien ab. Der erste Schritt ist, jene zu finden, die man benutzt, um sie geringfügig zu ändern.
Bei meiner Office 365-Installation befinden sich diese Dateien in:
C:\Program Files\Microsoft Office\root\Office16\Bibliography\Style
Wenn man also beispielsweise das APA-Format anpassen will, nimmt man sich die Datei
APASixthEditionOfficeOnline.xsl
und kopiert sie auf den Desktop.
Dort öffnet man sie mit dem Windows-Editor und sucht nach dem Wort „openbracket„.
Man sollte zu folgendem Abschnitt gelangen:
<xsl:template name="templ_prop_OpenBracket" >
<xsl:param name="LCID" />
<xsl:variable name="_LCID">
<xsl:call-template name="localLCID">
<xsl:with-param name="LCID" select="$LCID"/>
</xsl:call-template>
</xsl:variable>
<xsl:value-of select="/*/b:Locals/b:Local[@LCID=$_LCID]/b:General/b:OpenBracket"/>
</xsl:template><xsl:template name="templ_prop_CloseBracket" >
<xsl:param name="LCID" />
<xsl:variable name="_LCID">
<xsl:call-template name="localLCID">
<xsl:with-param name="LCID" select="$LCID"/>
</xsl:call-template>
</xsl:variable>
<xsl:value-of select="/*/b:Locals/b:Local[@LCID=$_LCID]/b:General/b:CloseBracket"/>
</xsl:template>
<xsl:template name="templ_prop_OpenBracket" >
<xsl:param name="LCID" />
<xsl:variable name="_LCID">
<xsl:call-template name="localLCID">
<xsl:with-param name="LCID" select="$LCID"/>
</xsl:call-template>
</xsl:variable>
<xsl:value-of select="/*/b:Locals/b:Local[@LCID=INITIAL_CONTENTLCID]/b:General/b:OpenBracket"/>
<xsl:text></xsl:text>
</xsl:template> <xsl:template name="templ_prop_CloseBracket" >
<xsl:param name="LCID" />
<xsl:variable name="_LCID">
<xsl:call-template name="localLCID">
<xsl:with-param name="LCID" select="$LCID"/>
</xsl:call-template>
</xsl:variable>
<xsl:value-of select="/*/b:Locals/b:Local[@LCID=INITIAL_CONTENTLCID]/b:General/b:CloseBracket"/>
<xsl:text></xsl:text>
</xsl:template>In <xsl:text></xsl:text> fügt man jeweils das Zeichen vor und nach der Quellenangabe ein, also beispielsweise
<xsl:text>[</xsl:text>
im ersten Abschnitt und
<xsl:text>}</xsl:text>
im zweiten.
Oder eben einfach leer lassen, wenn man beides nicht möchte.
Nun benennt man den Stil noch um:
Dazu sucht man beispielsweise nach allen
<xsl:text>APA</xsl:text>
und ersetzt sie durch einen eigenen Namen, z. B.:
<xsl:text>APA Manuel</xsl:text>
Die Datei sollte man anschließend umbenennen (wichtig ist, die Endung .xsl nicht zu verlieren).
Stil in Word zur Verfügung stellen
In vielen Fällen hilft es nicht, einfach den Stil wieder in das ursprüngliche Verzeichnis zu kopieren.
Um das korrekte Verzeichnis herauszufinden, einfach in Word in das Fenster „Quellen verwalten“ gehen und dort auf „Durchsuchen“ klicken. In diesen Pfad und dem dortigen Unterordner „Style“ wird die Datei hineinkopiert.
Nach einem Neustart von Word sollte der neue Stil zur Verfügung stehen.


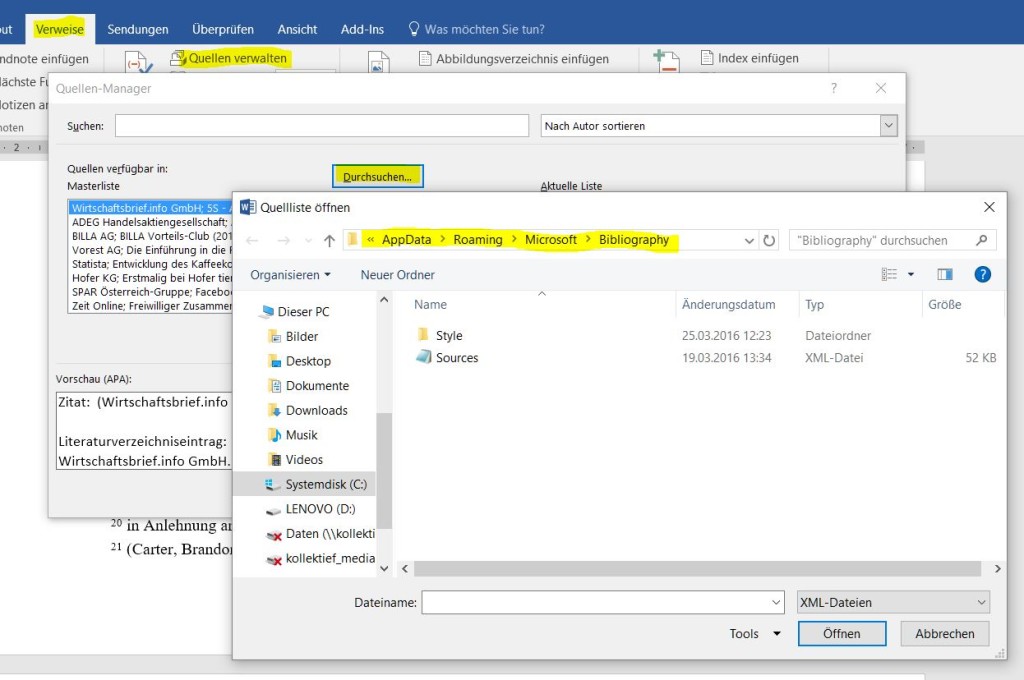


 (21)
(21)