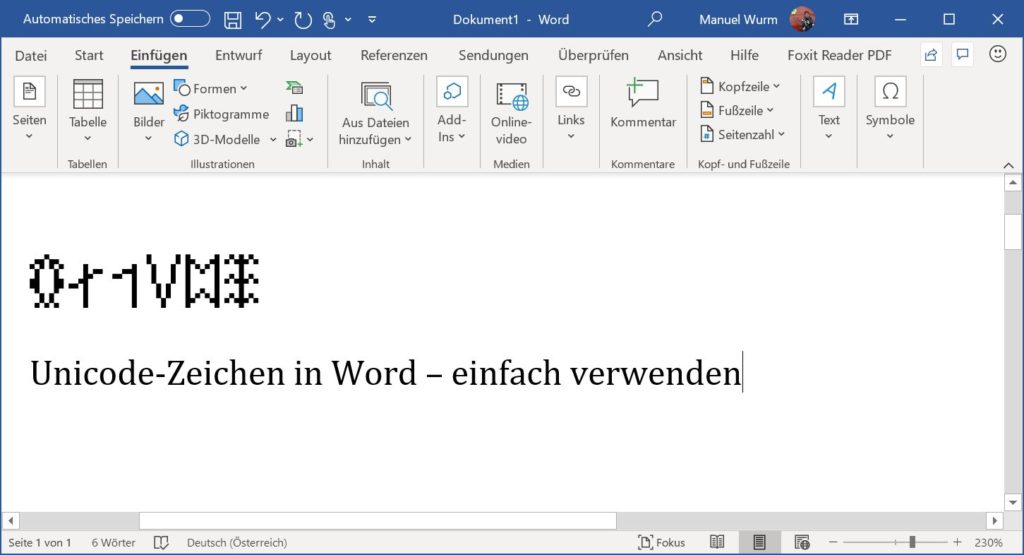
Unicode ist ein internationaler Standard, in dem langfristig für jedes sinnvolle Schriftzeichen oder Textelement aller bekannten Schriftkulturen und Zeichensysteme ein digitaler Code festgelegt wird. Ziel ist es, die Verwendung unterschiedlicher und inkompatibler Kodierungen in verschiedenen Ländern oder Kulturkreisen zu beseitigen. Die Chance, dass man ein benötigtes Schriftzeichen oder ein Symbol im Unicode-Zeichensatz findet, ist sehr groß.
Die Herausforderung: Aufgrund der riesigen Sammlung ist die Handhabung oft schwierig. Hier einige Tools, die die Verwendung – zumindest unter Windows – ein bisschen vereinfachen.
Hier daher kurz einen Überblick:
- wie man das gewünschte Zeichen findet;
- wie man eine Schriftart, die dieses Zeichen beinhaltet, findet und
- wie man das Zeichen in Windows bzw. Word verwendet
1. Ein Zeichen finden
Im Katalog blättern…
Hier gibt es mehrere Möglichkeiten: Im offiziellen „Character Code Chart“ kann man verschiedene Kategorien durchklicken, um das gewünschte Zeichen zu suchen. Auch einen Index gibt es dort.
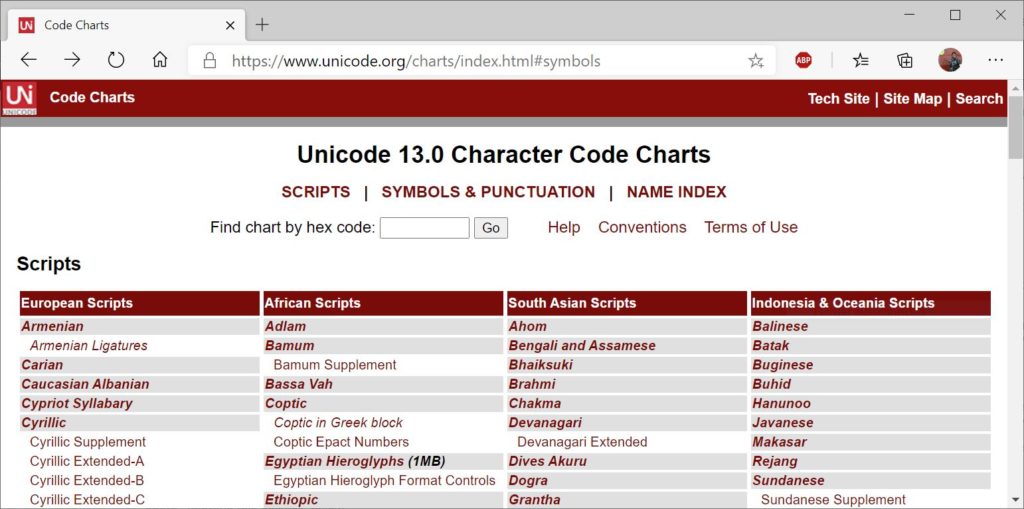
Zu finden ist die offizielle Übersicht hier.
…oder zeichnen
Eine andere Variante funktioniert auch ganz gut: Man kann das gewünschte Symbol/Zeichen einfach zeichnen – und lässt suchen. Das funktioniert auf ShapeCatcher.com. Wichtig zu wissen: Es ist (noch) nicht jedes Zeichen in der Datenbank enthalten.
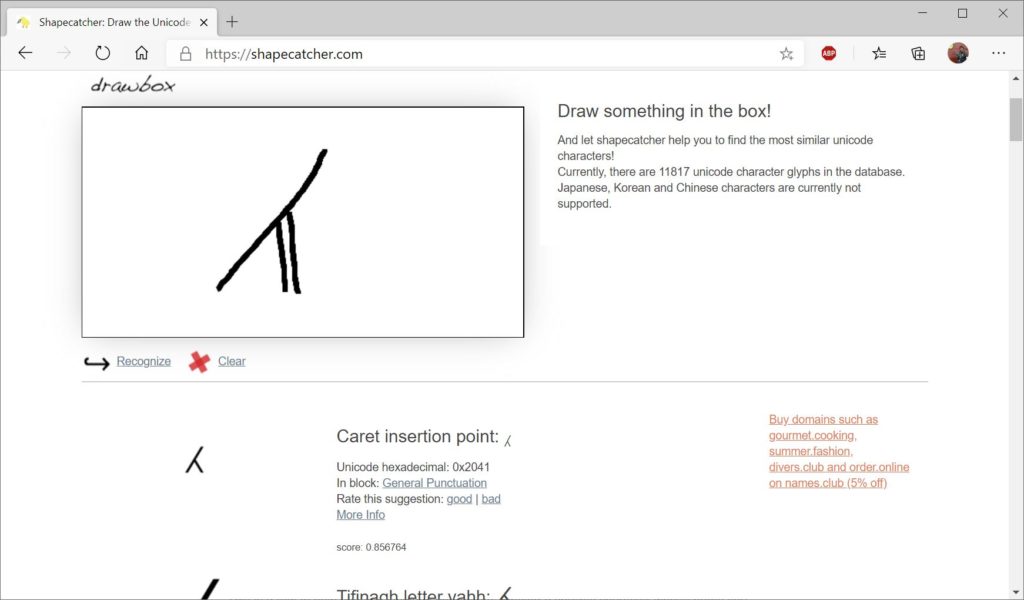
Hier der Link zu ShapeCatcher.com.
Egal, wie man zu dem Zeichen kommt – man sollte sich nun den Unicode-Zeichencode notieren. Im Katalog steht er unter dem Zeichen; auf ShapeCatcher daneben („Unicode hexadecimal“). Oft wird vor dem Zeichencode „U+“ geschrieben, damit man gleich weiß, dass es sich um einen Unicode-Zeichencode handelt.
2. Eine Schriftart finden
Wenn man das Zeichen gefunden hat und den Unicode-Zeichencode kennt, muss man eine Schriftart („Font“) finden, die dieses Zeichen auch unterstützt. Die von Windows mitgelieferten Fonts decken zwar viele Unicode-Zeichen ab, aber eben nicht alle (Eine Liste, welche nennenswerten Unicode-Schriftarten es gibt, findet sich hier.)
Es geht aber einfacher, als die Schriftarten mit der höchsten Wahrscheinlichkeit durchzuprobieren: Welche Schriftart das gewünschte Zeichen unterstützt, findet man mit der Suche mit dem Unicode-Zeichencode hier heraus:
Ein Beispiel
Wir haben uns in unserem Beispiel für ein altungarischen Zeichen entschieden, das in fast keiner Schriftart vorkommt und daher schwierig zu finden ist. Über den oben genannten Katalog finden wir um Unterpunkt „Old Hungarian“ rasch den gewünschten Zeichencode „10CB1„:
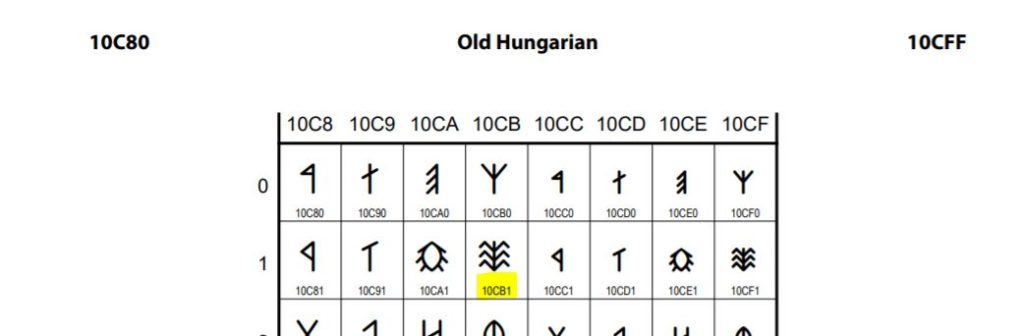
Diesen geben wir nun in die Suche ein:
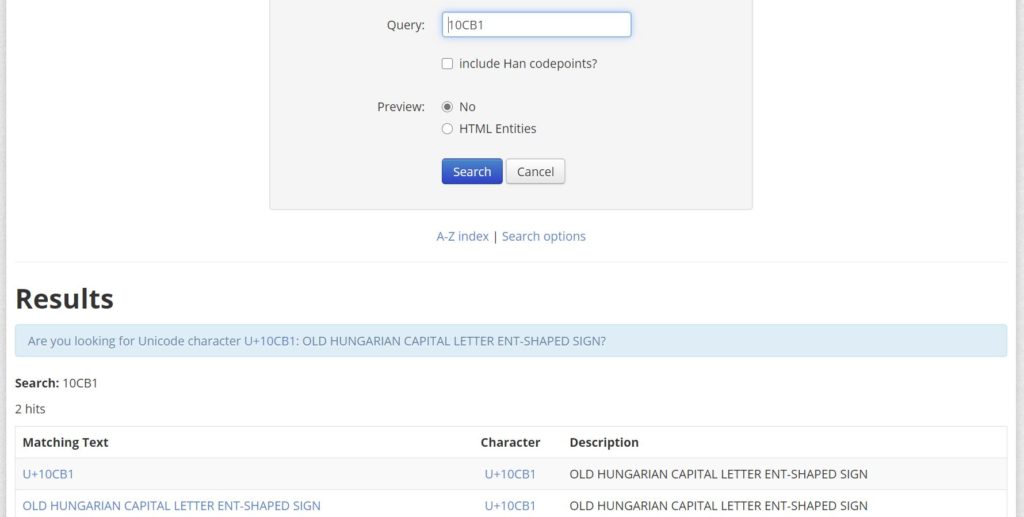
Eines der Ergebnisse klicken wir nun an und wählen „Fonts that support U+10CB1„:
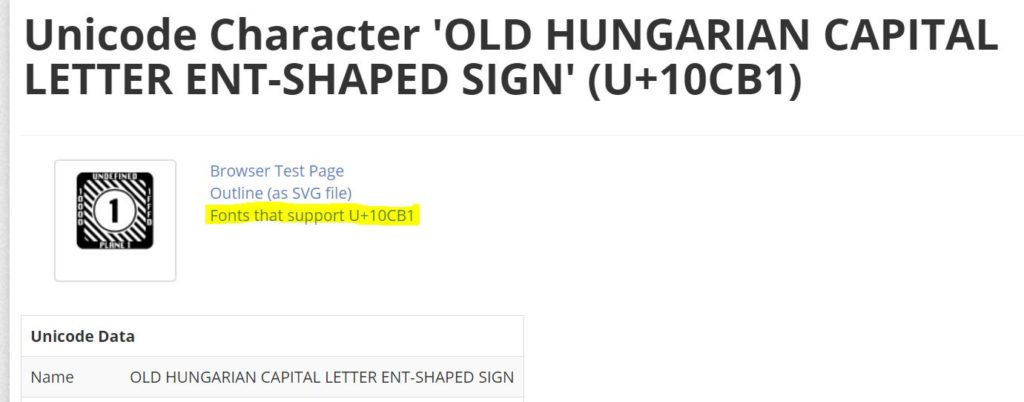
Die Vorschau zeigt uns, dass nur eines der beiden Ergebnisse das richtige ist – nämlich „Unifont Upper“:
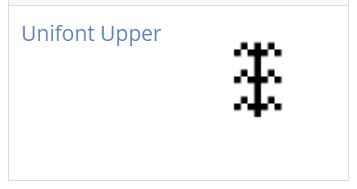
Mit diesem Wissen können wir die Schriftart über Google suchen – und kommen glücklicherweise zu einer gratis-Schrift namens „Unifont“ (hier). Wichtig: Wir laden beide Schriften herunter – die „normale“ und die „upper“ mit Zeichen im 5stelligen Code-Bereich – und klicken diese einfach an, worauf Windows sie installiert:

3. Die Verwendung in Windows
Wir kennen nun also den Unicode-Zeichencode (10CB1) und haben eine Schriftart installiert, die dieses Zeichen unterstützt. Wie diese also nutzen?
Eingabe auf Windows-Ebene schwierig
Grundsätzlich von Windows unterstützt wird die Eingabe mittels der „Alt“-Taste und anschließend des 4stelligen Unicode-Zeichencodes am Nummernblock. Die Herausforderung: Der Code muss 4stellig sein. Ist der darunter, können wir einfach führende Nullen eingeben – ist er (wie in unserem Fall) jedoch 5stellig, funktioniert diese Eingabemethode nicht.
In diesen „hohen Regionen“ kommen wir leider auch mit der Windows-Zeichentabelle (Start > „charmap“ eingeben > Enter) nicht weiter.
So funktioniert die Eingabe in Microsoft Word
Hier kann man einfach „U+“, gefolgt vom Unicode-Zeichencode, eingeben und anschließend „Alt+c“ (bzw. „Alt-x“ in Dialogfeldern) drücken. Wichtig ist natürlich, dass man anschließend das Zeichen markiert und die vorhin installierte Schriftart („Unifont Upper“) auswählt:
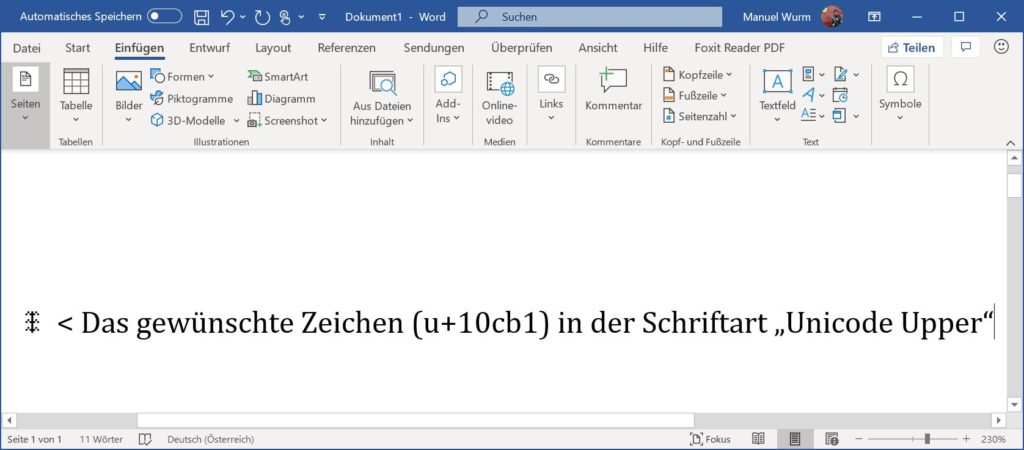
Eine andere Variante in Word ist über die Zeichentabelle – also „Einfügen“ > „Symbole“ > „Symbol“ > „Weitere Symbole“. Hier zunächst die Schriftart auswählen und anschließend unten den Zeichencode eingeben:
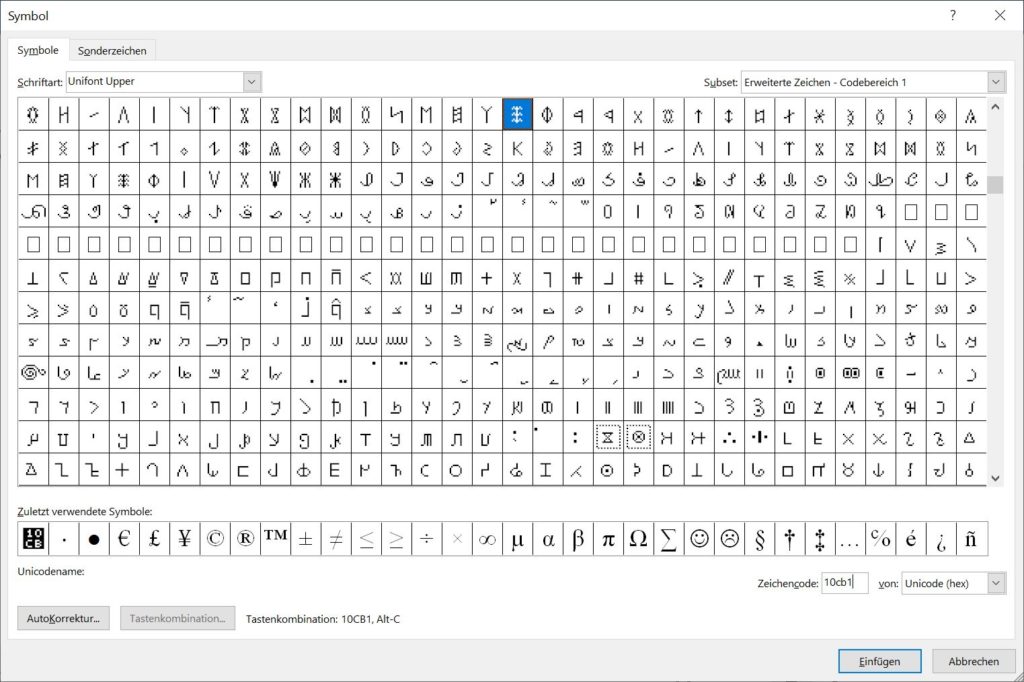
Resümee
Obwohl Unicode die richtige Herangehensweise ist, gibt es noch einige Verbesserungen von Betriebssystemseite. Die Verwendung in Word ist jedoch relativ einfach möglich, wenn man einige Feinheiten beachtet. Somit stehen einem Unmengen von Zeichen zur Verfügung – und man weiß auch, wie man sie findet.

