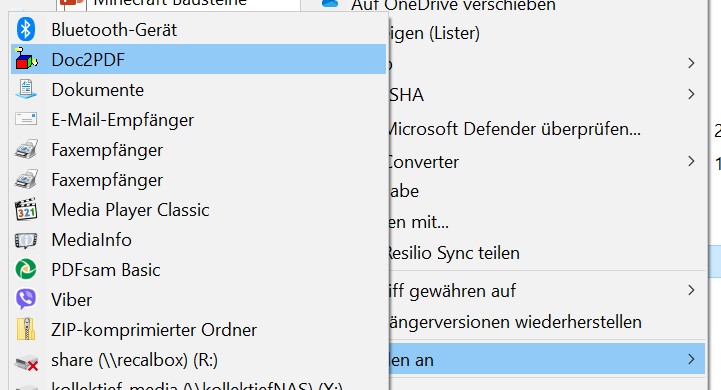In vielen Fällen macht es Sinn, Word-Dokumente in PDF umzuwandeln. Dies funktioniert bei einzelnen Dokumenten ganz einfach, indem man sie in Word als PDF speichert – oder sie auf den mitgelieferten, virtuellen PDF-Drucker ausdruckt. Doch was, wenn man viele Word-Dateien umwandeln möchte?
Nun, auch das geht ganz leicht. Man muss nur einmal kurz Hand anlegen. Wie es geht, findet ihr hier.
Anleitung zur Einrichtung
Zunächst öffnen wir Notepad ([Win]-[R] > „Notepad“ > [Enter]). Folgendes Skript kopieren wir hinein:
'Convert .doc or .docx to .pdf files via Send To menu
Set fso = CreateObject("Scripting.FileSystemObject")
For i= 0 To WScript.Arguments.Count -1
docPath = WScript.Arguments(i)
docPath = fso.GetAbsolutePathName(docPath)
If LCase(Right(docPath, 4)) = ".doc" Or LCase(Right(docPath, 5)) = ".docx" Then
Set objWord = CreateObject("Word.Application")
pdfPath = fso.GetParentFolderName(docPath) & "\" & _
fso.GetBaseName(docpath) & ".pdf"
objWord.Visible = False
Set objDoc = objWord.documents.open(docPath)
objDoc.saveas pdfPath, 17
objDoc.Close
objWord.Quit
End If
NextNun irgendwohin abspeichern, wo es nicht im Weg umgeht (beispielsweise C:/Skript). Wichtig: Der Dateiname muss mit „vbs“ enden – also zB „doc2pdf.vbs„.
Anschließend möchten wir noch einen Link im „Senden an“-Menü erstellen. Dazu in folgenden Ordner navigieren:
C:\Users\%username%\AppData\Roaming\Microsoft\Windows\SendToIn diesem Ordner erstellen wir eine Verknüpfung zu unserem Skript (Neu > Verknüpfung erstellen) und benennen sie sinnvoll. Anschließend die Eigenschaften der Verknüpfung öffnen, den Tab „Verknüpfung“ wählen und vor dem Link den Text „wscript.exe“ und ein Leerzeichen einfügen:
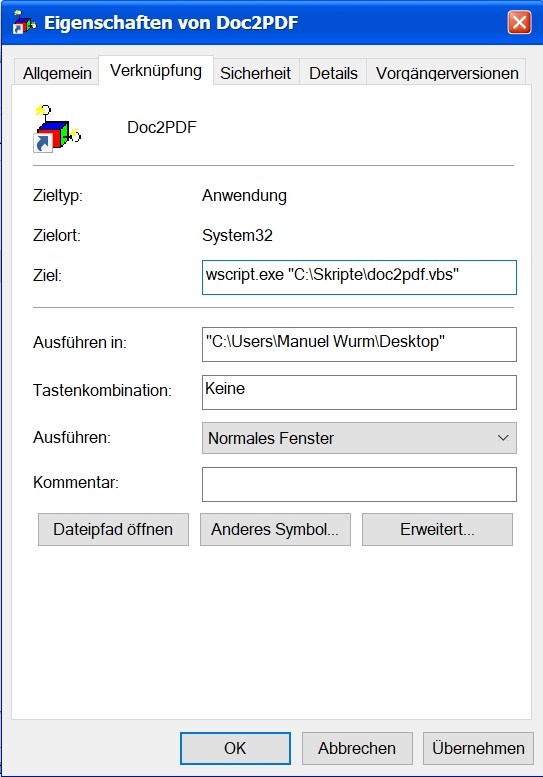
Mit „OK“ speichern.
Wenn man nun mit Rechtsklick eine oder mehrere Dateien auswählt, kann über „Senden an“ alles in PDF umgewandelt werden.