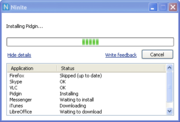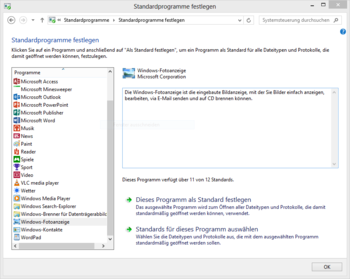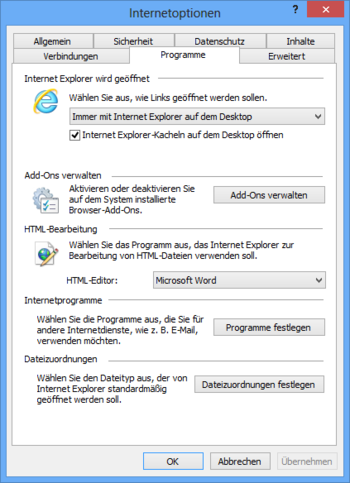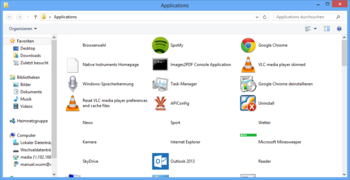Ich gebe es offen zu: Ich finde Microsoft Windows 8 auch am Desktop-PC oder auf einem Notebook ohne Touchscreen eine gute Software.
Voraussetzung ist allerdings, dass man gleich nach der Installation einen Großteil der Vollbild-Apps loswird und noch an einigen Schräubchen dreht. Dann hat man ein „klassisches“ Windows, das ein ganzseitiges Startmenü anbietet (mehr merkt man von den Apps nicht mehr) und dennoch alle Vorzüge, wie rascheres Booten, bietet. Über neue Hotkeys und die „Ecken“ für den Mauszeiger, geht die Arbeit auch schneller von statten.
Da ich des Öfteren Rechner neu aufsetze, hier eine kleine Hilfestellung, was bei der Installation zu beachten ist.
Inhaltsverzeichnis
Erstkontakt
Es ist müßig zu erwähnen, dass man Windows nach Möglichkeit in einer komplett leeren Partition installieren bzw. bei der Installation die Festplatte repartitionieren und formatieren sollte (natürlich mit vorherigem Backup). Dies löscht zwar alle Daten, aber eine saubere Windows-Installation erhält man sonst auf keinen Fall. Angeblich (noch nicht getestet) soll aber der Umstieg – vor allem von Windows 7 – sehr reibungslos gehen.
Gleich nach der Installation rate ich, folgende Apps zu deinstallieren:
- Mail (wird durch Outlook ersetzt)
- Finanzen
- News
- Karten
- SkyDrive
- Bing
- Sport
- Reisen
Die Einstellung rechts unten „Immer alle Symbole in Benachrichtigungsleiste anzeigen“ auszuwählen, ist mein persönlicher Geschmack.
Dateitypen und Apps
Nach der Installation gibt es einige Dateitypen, die standardmäßig Apps öffnen, so z. B. bei Musikdateien und Bildern.
Um dies Umzustellen, müssen wir zunächst einmal die benötigte Software installieren. Dies funktioniert am besten mit http://www.ninite.com. Persönlich empfehle ich folgende Sammlung:
- Chrome
- Skype
- VLC (Videoplayer, der alle Formate abspielt)
- foobar2000 (schneller Audioplayer)
- Foxit-Reader (kleine Adobe Reader – Alternative)
- PDF-Creator (zum Erstellen von PDFs aus jedem Programm
- TeamViewer (für die Fernwartung)
- WinRar
- uTorrent
Dann die übrige Software installieren, wie:
- Microsoft Office
- Total Commander
- Threatfire
- DaemonTools (DVD-Laufwerk-Emulator)
- Live Mesh (Ordnersynchronisation über mehrere PCs hinweg)
- …
Anschließend kann man in der Charms-Bar (rechts) > Einstellungen > Systemsteuerung > Programme > Standardprogramme festlegen relativ rasch umsetzen: Das gewünschte Programm auswählen und „Standards für dieses Programm auswählen“ klicken. Dann bekommt die Software alle korrekten Dateitypen zugewiesen.
Wenn ein Programm nicht in der Liste aufscheint, einfach über das Kontektmenü eines Dokuments zuweisen: Rechtsklick aufs Dokument > Öffnen mit > Standardprogramm auswählen > Weitere Optionen > Andere App am PC suchen und nun die .EXE-Datei auswählen.
Im Internet Explorer unter Einstellungen (Zahnrad) > Internetoptionen > Programme „Links sollen immer am Desktop geöffnet werden“ auswählen und ein Häkchen bei „Internet-Explorer-Kacheln immer am Desktop öffnen“ setzen. Somit erscheint beim Aufruf einer Website immer die Desktop-Version des IE.
Weiters kann man im IE gleich die Startseite wie gewünscht setzen und den Suchanbieter z. B. auf Google Österreich umstellen (Zahnrad > Programme > Add-Ons > Suchanbieter).
Der Lock-Screen
Im neuen Sperr-Bildschirm kann man nicht direkt das Passwort eingeben. Dazu muss man erst eine Taste drücken. Wer das nicht möchte, startet den Registry-Editor (Win-Taste > einfach drauflosschreiben und „regedit“ eingeben > Enter; die Sicherhheitsfrage mit Ja bestätigen) und trägt unter
HKEY_LOCAL_MACHINE\SOFTWARE\Policies\Microsoft\Windowseinen neuen Unterschlüssel
Personalizationund darin dann einen DWord-Wert namens „NoLockScreen“ mit dem Wert 1 ein.
Papierkorb
Der Papierkorb fragt beim Löschen nicht mehr nach, ob man sich sicher ist. Dies kann man mit Rechtsklick darauf > Eigenschaften > „Dialog zur Bestätigung anzeigen“ wieder einschalten. Wenn Sie schon gerade am Desktop unterwegs sind, können Sie auch gleich die Energiespareinstellungen nach den eigenen Wünschen (was ist zu tun beim Zuklappen etc.) anpassen.
Icons und Kacheln
Wenn man eine App vom Desktop aus starten möchte, erstellt man eine neue Verknüpfung mit folgendem Ziel:
%windir%\explorer.exe shell:::{4234d49b-0245-4df3-b780-3893943456e1}Um sich ein Icon für das Schnellere Herunterfahren einzurichten, einfach eine .vbs-Datei mit einem Texteditor und folgendem Inhalt erstellen:
CreateObject("shell.application").ShutdownWindowsAchtung: Der Editor hängt immer ein .txt an die Datei – dies muss man bei eingeschaltener Anzeige von Dateiendungen oder mittels Total Commander wieder entfernen.
Der nächste und letzte Schritt wäre nun das Zusammenräumen des gekachelten Hauptmenüs, dann kann man wieder wie gewohnt (und noch schneller) arbeiten. Tipp: Mit Rechtsklick auf den leeren Hintergrund im Kachel-Menü können „Alle Apps“ angezeigt werden.
Quellen
- http://winaero.com/blog/how-to-create-shortcut-for-shutdown-windows-dialog/
- http://www.ninite.com
- c’t-Magazin; 2012/23; „Fenster statt Kacheln“, Seite 98f.